Although the exact day and time you post content to Instagram matters less than it used to -- your followers’ newsfeeds are organized by relevance and engagement, rather than post age -- it’s still very important.
And now, you can schedule Instagram posts to make it even easier.
Let’s say 10% of your audience is online on Tuesday at 3 p.m. You post a creative GIF showcasing your latest product. Because not many people are scrolling through Instagram, it gets fewer likes and comments than your average post. Instagram’s algorithm interprets this as the post is less appealing than your typical content, so it’s displayed to a smaller percentage of your network.
For this reason, it’s a good idea to figure out when your followers are most active and post on those days and times. (Need a tool for this? Try Iconosquare or Squarelovin.)
While having this information is useful, you do have to wait -- poised over your phone or computer -- for the specific hour to strike. I don’t know about you, but I prefer the “set it and forget it” approach.
Luckily, Instagram's API that lets users of marketing tools like HubSpot schedule Instagram posts in advance. In other words, if you use social media scheduling software, you can upload your content and choose when it will go live on Instagram.
To start, you'll need a third-party scheduling tool to do the scheduling. Below are a few handy options, most of which offer mobile apps for both iOS and Android devices.
Tools for Scheduling Instagram Posts
- Later
- Tailwind
- Buffer
- ScheduGram
- Sprout Social
- Autogrammer
- HubSpot
1. Later
Price: Free for individuals, business plans start at $19/month

Later is a social media post scheduler, dedicated to Instagram. The platform includes a full social content calendar, drag-and-drop post planning, and the ability to publish automatically to your Instagram Business profile. In addition, the service's Linkin.bio feature allows you to link certain posts to specific product pages.
2. Tailwind
Price: $9.99/month for bloggers & small businesses
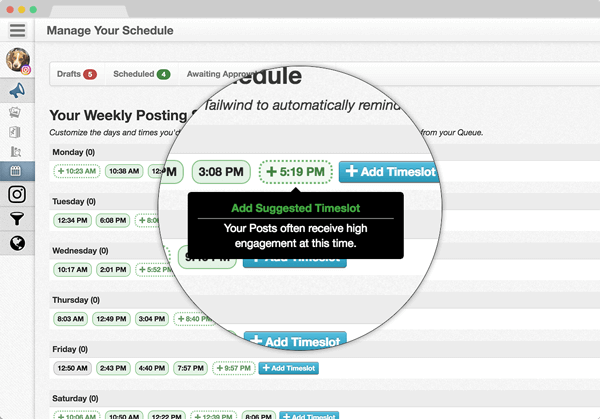
Tailwind is a social media scheduling toolkit specifically for Instagram and Pinterest. Using smart features like bulk image uploading and a built-in Hashtag Finder, the tool allows small businesses to quickly personalize their Instagram profiles to their audience.
3. Buffer
Price: Free with limited scheduling, business plans start at $15/month
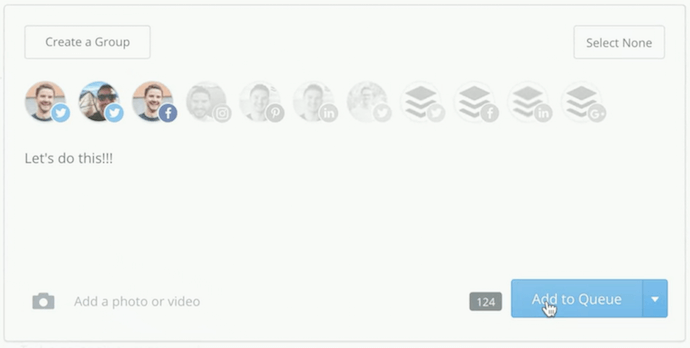
Buffer schedules social media posts across six social networks: Facebook, Instagram, Twitter, LinkedIn, Pinterest, and Google+. The tool allows users to manage their social posts from one dashboard and schedule content as they discover it online. In addition to a mobile app for iOS and Android, Buffer also offers an extension for your internet browser.
4. Schedugram
Price: $20/month for one social account
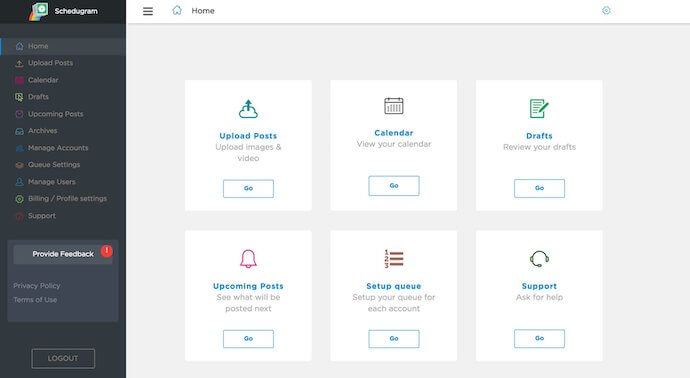
Schedugram is an Instagram post scheduler that includes a photo editor. The tool allows you to plan out a long-term posting calendar while modifying image details prior to publishing. With features like Product Tagging, a user's potential customers can also make purchases from Instagram posts.
5. Sprout Social
Price: Plans start at $99/month per user
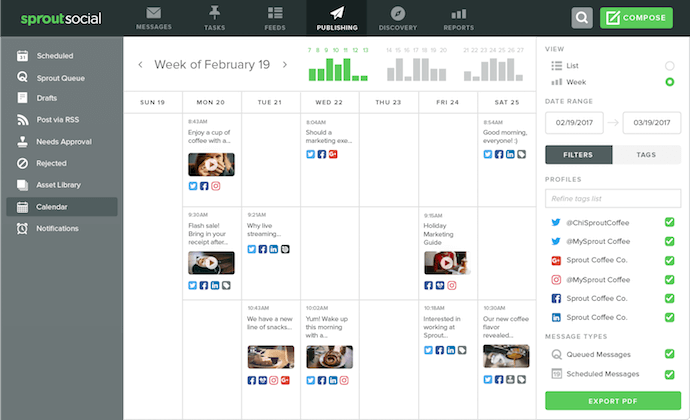
Sprout Social, compatible with six major social networks, is a social media content calendar that allows you to schedule posts and measure multiple aspects of their engagement once they go live. The platform's "social listening" abilities help users identify unique trends across their social content and apply these trends to the rest of their marketing strategy.
6. Autogrammer
Price: Plans start at $9.99/month
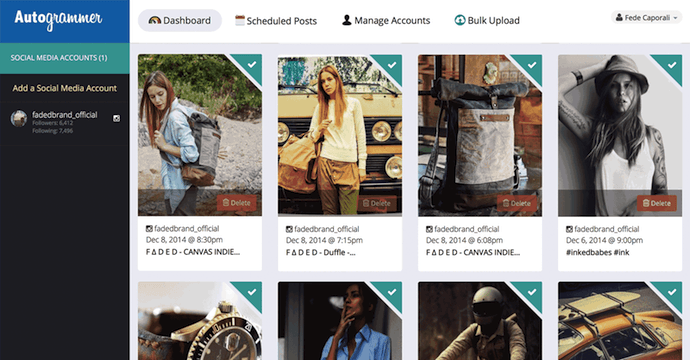
Autogrammer is a social media post scheduler for Instagram, Facebook, and Twitter. Users can bulk-upload images and automatically schedule posts for multiple social media accounts on the same calendar. Like Schedulgram, Autogrammer also includes a photo editor where you can crop, rotate, recolor, and apply filters to photos before they're scheduled.
7. HubSpot
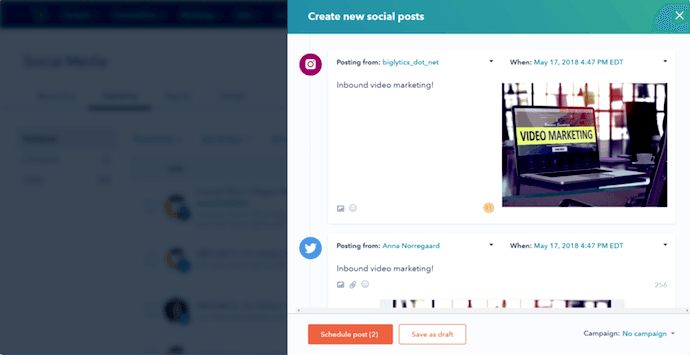
HubSpot is our growth platform, bringing together numerous sales, marketing, and customer service tools -- one of which is a social media publishing calendar. You can learn exactly how our scheduling tool works in the step-by-step instructions below.
Now, let's dive into how to schedule Instagram posts for an Instagram Business page -- which you'll need -- using HubSpot:
How to Schedule Instagram Posts
- Ensure you have admin access to your Facebook Business Page.
- Switch to your Business profile on the Instagram mobile app and connect this account to Facebook.
- Open HubSpot and use the "Social" tool to integrate your Instagram profile.
- Create your first social post for your Instagram account.
- Compose a message with your desired visual assets, captions, and hashtags.
- Set the date and time of your Instagram post.
- Preview your post to make sure it looks right.
- Click "Schedule message."
1. Ensure you have admin access to your Facebook Business Page.
Instagram and Facebook might be separate accounts to you personally, but businesses that want to automate their Instagram posting schedule will need to tether both accounts together. So, you'll need the username and password of your business's Facebook account to do this.
2. Switch to your Business profile on the Instagram mobile app and connect this account to Facebook.
If you have a personal Instagram account, you probably know you can manage more than one profile from the app -- and the other profile is your business account (keep in mind you'll need an Instagram Business account to schedule Instagram posts in HubSpot).
To switch to your Instagram Business page from your personal page, navigate to your profile on your mobile device and tap the thee dots in the upper-right corner of your screen. Then, in the next screen, select "Switch to Business Profile," as shown below:
Under "Settings," select "Linked Accounts." Here's where you can select Facebook and link your two accounts together. You might be asked to "Log in With Facebook," at which point you'll enter your business account's username and password. Otherwise, select "Continue as [yourself]."
3. Open HubSpot and use the "Social" tool to integrate your Instagram profile.
Now that your Instagram profile is anchored to Facebook, you're ready to integrate it with your post scheduler. For our purposes, we'll be using HubSpot's Social tool.
Open HubSpot, select the "Marketing" dropdown, and click "Social," as shown below.
On your first time opening HubSpot's Social tool, you'll see an orange button to "Connect accounts." Click it, and it will bring you to the following progress screen:
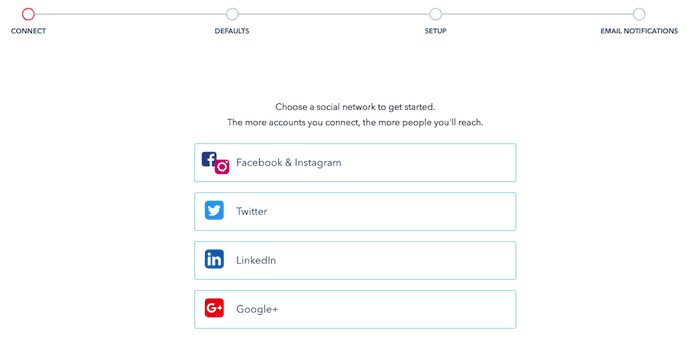
Click the first option, "Facebook & Instagram," and follow the prompts to complete this integration. For more details, see the full connection instructions by HubSpot Academy.
4. Create your first social post for your Instagram account.
Once your Instagram account is integrated into HubSpot, you'll see an option to "Create social post" in the top-righthand corner of your HubSpot dashboard. Click it, and you'll see icons for which social network you want to start with. Select the Instagram icon to compose your first post for your Instagram account.
5. Compose a message with your desired visual assets, captions, and hashtags.
Upload your image using the landscape icons on the bottom-lefthand corner of the white text field that appears, as shown below:
Then, caption your image with the text, hashtags, and user mentions you'd like to post your photo with, as they should appear on Instagram.
6. Set the date and time of your Instagram post.
Just above the photo you're posting, you'll see a field labeled "When:". Use this field to set the exact date and time you want your post to automatically go live on your Instagram profile.
Pro tip: Social media content posted a few minutes before or after a round hour often gets better engagement than content that's posted at, say, exactly 9:00 a.m. This makes your post seem more human to your followers, increasing the chances of them clicking on it (ex: 9:03, 10:58, 2:31, etc).
7. Preview your post to make sure it looks right.
Any grammatical errors? Are all your intended hashtags included? Is the image successfully uploaded? Check to make sure, and you'll be ready to schedule.
8. Click "Schedule message."
As you might be able to tell from the screenshot in Step 5, you can schedule your social posts in bulk. Got any more Instagram posts planned? Draft them now and schedule all of them at the same time. Once every post you want to schedule has been loaded into HubSpot, you can hit the orange "Schedule message" button on the bottom lefthand corner of your compose window.
Post automating isn’t available for Ads, nor will you be able to use it within Instagram itself. This means unless you’ve got a tool hooked up to your account, you’ll still have to time that picture from brunch strategically.
from Marketing https://blog.hubspot.com/marketing/schedule-instagram-posts-update
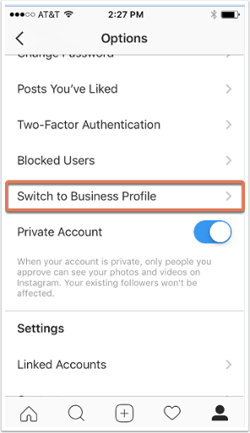

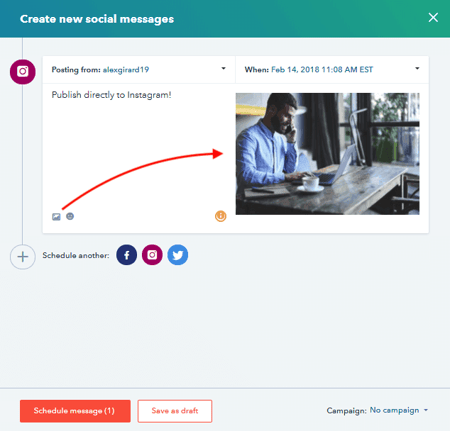


No comments:
Post a Comment